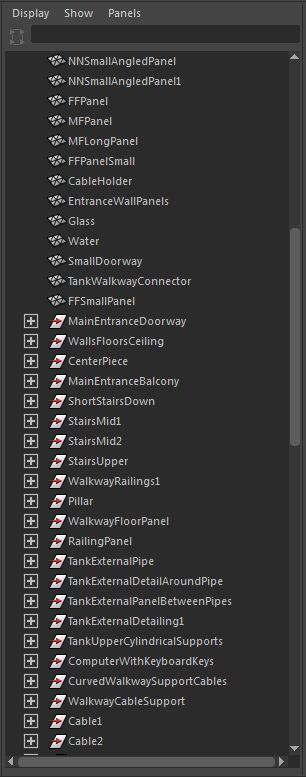This post will explain how I created seamless materials using Quixel; for our game, Red Hail.
Using Razvan's final concept as reference I went about creating multiple materials; I didn't however just take materials straight out of Quixel's default library. I created my own by blending them together.
Here are a few examples of the materials I created. These materials will also be used by the prop artist on his own assets.
Here are a few examples of the materials I created. These materials will also be used by the prop artist on his own assets.
By adjusting the normal's I managed to create a nice effect on this white plastic. This material was the most important as it will be placed on most of the assets in scene. I layered materials on top of one another, then used dynamask to blend them together.
 |
| Painted Steel. |
I used ndo on this material to create repeating lines. This simulates (using a normal map) a bumped surface, I will place this both on cables, and panels.
I also created transparency maps to use in game. Transparency maps allow me to fake detail and create shapes that would otherwise be expensive on my tri count.
I created a black and white version of this grid, then placed it into the alpha channel of the specular. map. Then when it is placed in engine I can set the alpha to be transparent, making anything that's black on the alpha transparent.
 |
| Image placed into Alpha channel. |
I made the grid a 4k seamless texture using offset in Photoshop. However I forgot to take screenshots of this process. It is important for me to make this texture seamless so I can tile it in Unity.
Here is the seamless grid in Unity. I found it difficult to get the texture completely seamless as the image was slightly skewed. However I am pleased with the end result, luckily the small errors in the texture are barely visible in game so its not really a big issue. Its only when you zoom right in on them that they become noticeable.
I also created blood splats and a set of sci-fi decals to be placed around the level. These were created using the same method as the grid. The decals themselves were created using a set of royalty free brushes I found online. I've had the brushes for over a year now so its nice to be able to put them to good use, in game I want to put an emmisive texture onto the decals to make them glow.
Here you can see exactly how I went about setting up my materials in Unity. Now that the materials are in the scene I can drag and drop them onto assets, it also allows other team members to use these materials.